EShare Service
Contents
eShare Service is a web based cloud application providing essential file and folder sharing services over the internet. To Share files just a web-browser on any device will work and no special software, no ftp and no additional installation is needed. It helps in secure file-distribution and collaboration among Cloud-based users and any internet user/group.
Features:
- Web-based Access: Easy web-based Share files and folder with anyone on the internet – friends, family, collegues, college-alumni,…
- Effective Collaboration: eShare allows you to Collaborate – Create unique Internet-Accessible URL for any existing folder within your File-Manager repository. This allows you to selectively provide private-access or full-public access any File-Manager folders.
- No Install Needed: Get rid of custom softwares to install on your computer. Access, store, distribute and manage all your files and folder from any computer, phone or Pad-device without installing any new software. Access via your existing internet browser.
- Easy Uploads: Allow one-click-uploads by choosing restrictive access for anyone allowing some to allow-uploads to your shared-folder.
- Secure Tracking: You can also enable secure tracking and notification to eShare’s Administration/Owner whenever a file is accessed/read or uploaded to a share-folder. It works as an email based read-receipt/delivery-notification.
- Advanced Security: Mandates login using a preset user-id and password for all “Private” Share access. You can also enable additional security by enabling “Password needed for Uploads” feature and preset a special password for uploading files to a share-folder.
Benefits:
- Increase Business Efficiency: Using eShare centralizes all your business, public and private data shares increasing serach efficiency and giving you back the control over what data-files/folders are shared and to whom.
- Enhance Network Traffic: Using Share folders instead of emailing files around helps reduce network traffic, enhanced internet bandwidth and increased productivity, because you can reduce your work.
- Reduce Overhead cost: eShare reduces overhead cost of distributing large media contents in CD/DVD and even postal charges of sending these to your clients.
- Direct Cost Savings: eShare reduces paper/printing and document-storage cost for your document repository, because your eShare is linked to your cloud-based Enterprise file-manager with several gigabytes of “private-storage”.
- Simplicity & Easy Access: eShare assists in easy management of all (files & folders) data-shares for your business from a single web-based interface. Using a browser only interface enables you to go “device-independent” across iPad, iPhone, laptop and your home computer.
How To Start?
STEP 1: To start using the eShare Service, first login to your Cloud Services via Service-Portal Interface.On Sucessful login, you should see the eShare Service Icon listed under your My-Account Page as show below:
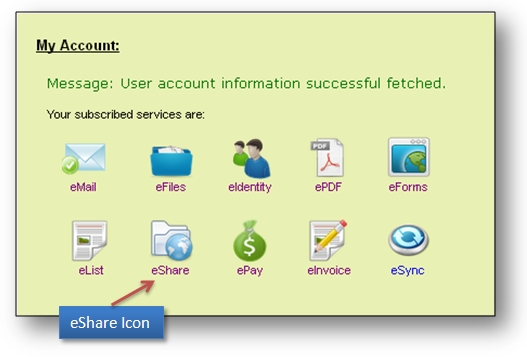
Please Note: Your Organization should be enrolled to eShare Service in order for the eShare Service Icon to appear. If the eShare Service Icon is missing from My-Account page, please contact serviceadmin@gaincloud.com, to rectify this Service Authorization Issue.
STEP 2: Click on the "eShare Service" Icon to start the eShare Service.Once the eShare Service loads you should see the Folder Share (eShare) Service home page as shown below:
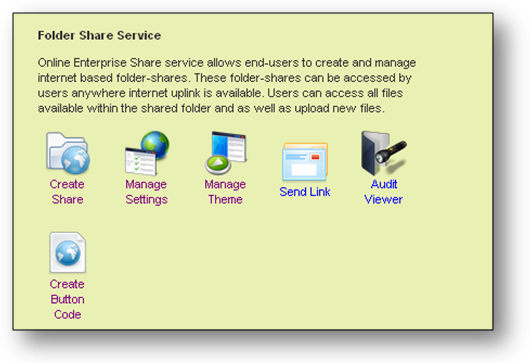
Creating a Data Folder
Before you start using the eShare Service, you should have a data folder in the cloud containing files.
What is a Data-Folder? A data folder is similar to any file-folder on your computer which contains files and sub-directories. When you share a folder using eShare Service, it links an existing Cloud-based data-folder to your eShare Service and allows you to share the data-folder contents with others publicily or securely. A Data-Folder can be created using the eFiles Services. Every user has approximately 2GB of default storage space within the Cloud-based eFiles Services.
The following steps would assist you to quickly create a Data folder with eFiles Services:
STEP 1: If you haven't yet logged-in, please do so first.
STEP 2: If you have already logged-in, navigate to eFiles Services by clicking on eFiles Link on top menu, or selecting eFiles Link from your My-Account Page as shown below:
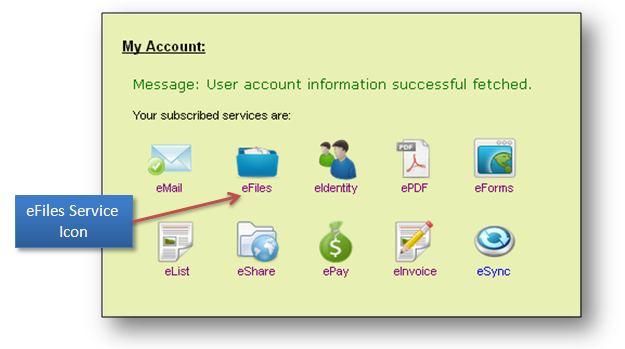
STEP 3: Once eFiles Services loads, click on My Files Link on your home page (as shown below):
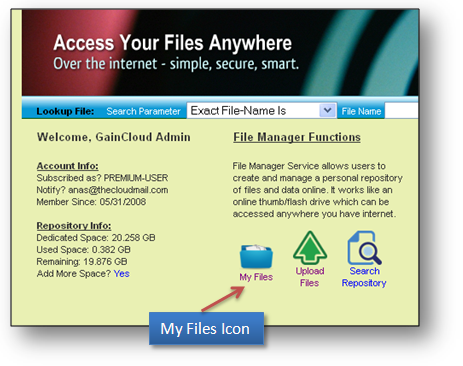
STEP 4: Once eFiles Repository loads, click on "Create Folder" link on top menu-icon panel as shown below:
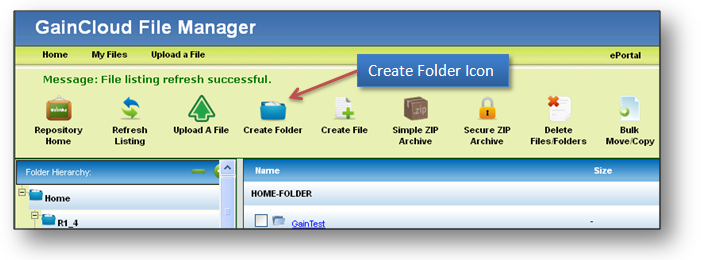
STEP 5: Once the "Create New Folder" Window appears, type in the "New Folder Name" in the edit box and click on "Create New Sub Folder" button as shown below:
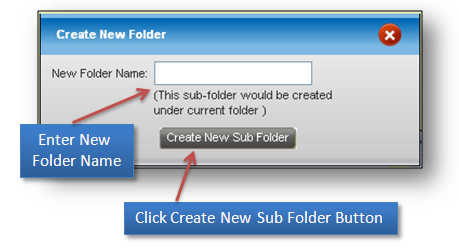
STEP 6: The new folder will be created within the home-folder in your file-repository under My-Files Home Folder (in eFiles Services) and it will also appear automatically for the data-folder listing when you attempt to create a new eShare (via eShare Service)
STEP 1: Navigate to eShare Service by clicking on the "eShare" Link on top-menu or by selecting "eShare" link under My-Account page.
STEP 2: Click on the "Create Share" link in your home page. Then "New Folder-Share" Entry will load. This will allow you to create a new eShare Link as shown below:
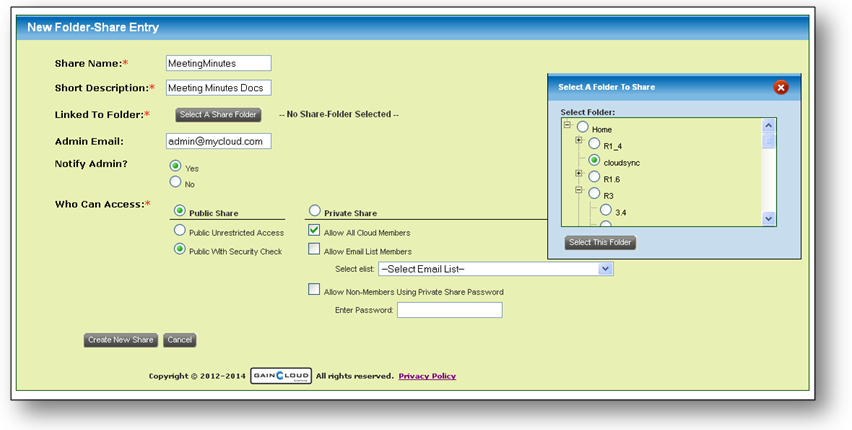
STEP 3: Enter, the share name, description, administrator email and access credentials for your new eShare service.
STEP 4: To enable email notification to administrator (whenever this eShare is used by an end-user), select "Yes" for Notify-Admin.
STEP 5: Since we are creating a Public eShare Folder - which can be accessed by anyone (having the eShare URL) "WITHOUT" any passwords:
(a) Under the section "Who Can Access" please set the access privilege for your new eShare folder.
(b) Select radio button next to "Public Share"
(c) Select radio button next to "Public With Security Check"
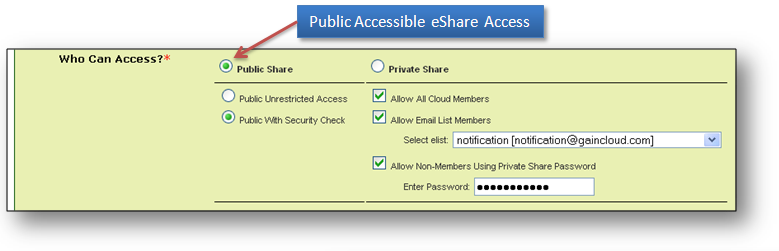
STEP 6: Make sure mention a Data-Folder.
(a) Clicking on the "Select a Share Folder" button,
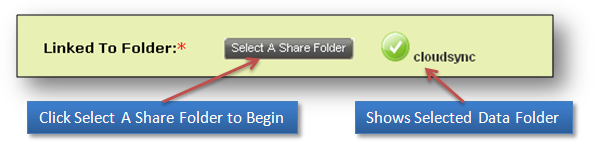
(b) Then select the radio button from the popup-window "Select A Folder To Share"
(c) Then click "Select This Folder" on the popup.
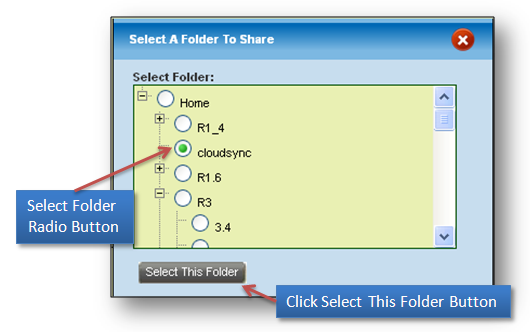
(d) You should see the selected linked Data-Folder with a "green" check mark and name appear next to "Linked To Folder" label.
STEP 7: Make sure to click on "Create new Share" button once you done selecting/entering all required settings. On successful save/creation of the new eShare link a confirmation message would be display, similar to one as shown below:
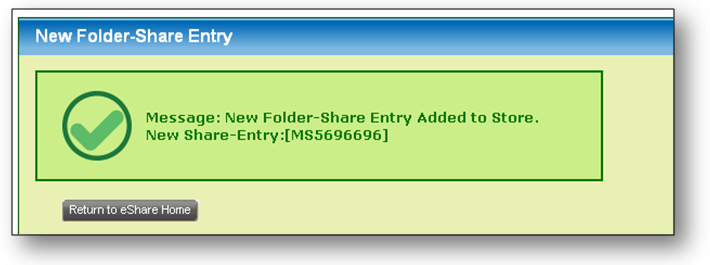
STEP 8: Once an eShare is created successfully, you can pick the eShare name from "Manage Share Settings" and copy the displayed eShare URL to a new browser window and test it (as shown below).
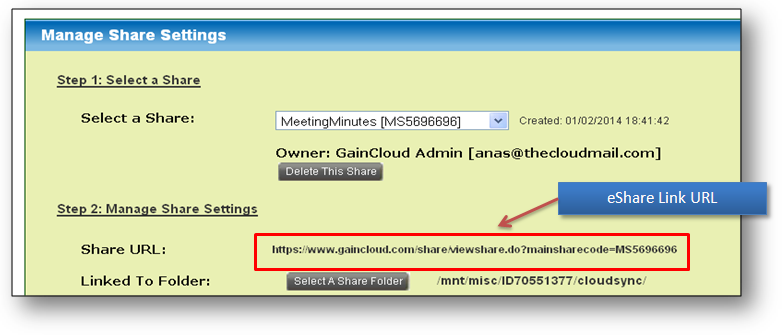
STEP 9: When you access the eShare URL for a publicily accessible eShare it would appear as shown below:
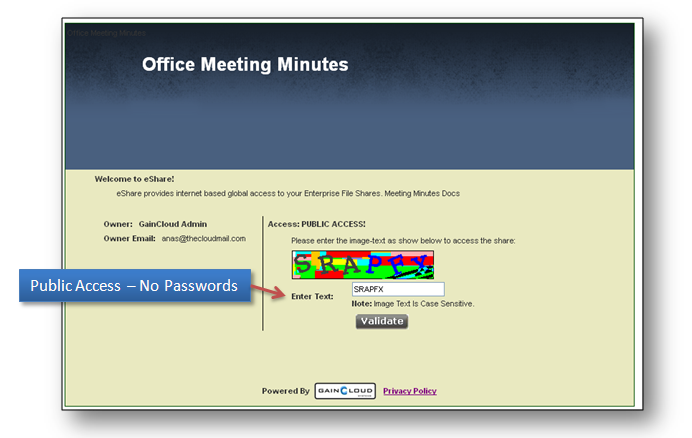
STEP 1: Navigate to eShare Service by clicking on the "eShare" Link on top-menu or by selecting "eShare" link under My-Account page.
STEP 2: Click on the "Send Link" button in your home page as shown below:
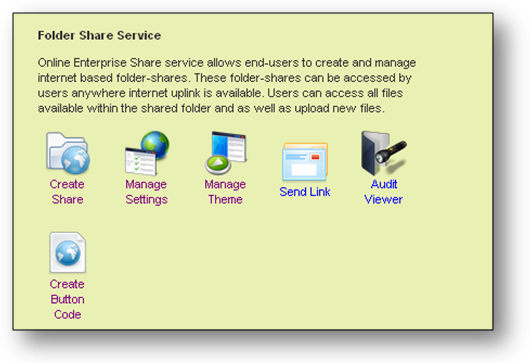
STEP 3: When the "Send Share Link" Window appears, select the "Share Name" which you have already created from the drop-down list. eShare Service will automatically load the eShare link URL, Name and display an Emailing Window as shown below:
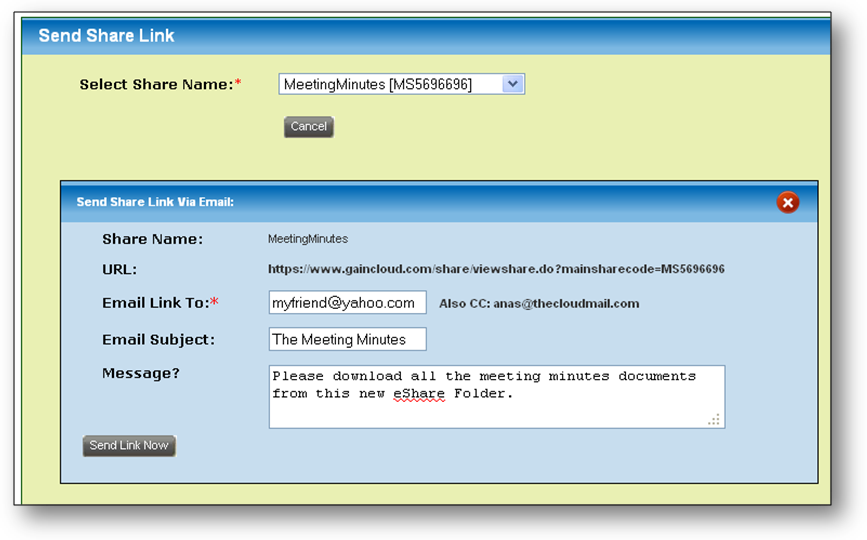
STEP 4: Make sure to enter your friends email address to whom you want to send this link to. If you note, eShare Service automatically adds a "CC" copy of the outgoing email to your Cloud-Based Email ID.
STEP 5: Make sure to enter a Custom Email Subject and Email Message to accompany the eShare Link URL.
STEP 6: Finally click on the "Send Link Now" Button to confirm and send this email.
Creating a Button/Link
Once your eShare link is created successfully, its time to create a HTML link/code that you can place/insert in your website or web-page such that end-users can visit your eShare Link. An alternate to creating a button would be to send the eShare link to your friend/yourself via email. This is explained in the section: "Send eShare Link".
STEP 1: Navigate to eShare Service by clicking on the "eShare" Link on top-menu or by selecting "eShare" link under My-Account page.
STEP 2: Click on the "Create Button Code" button in your home page as shown below:
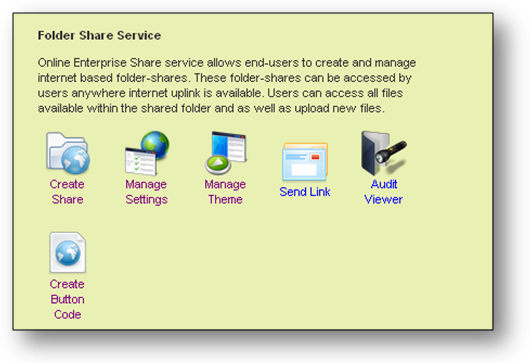
STEP 3: When the "Create Button Code" Window appears (as shown below), select the eShare Entry from the Drop-Down List.

STEP 4: The eShare Service will automatically create two usable button codes for you. The generated HTML code will be within the textarea for each of the two type of buttons respectively. Based on your programming experience please select one ot the two HTML-Code as shown under the Step 2 in the illustration shown above. A "non-working" sample will be shown right below the generated code.
The first button is a standard-HTML based "Simple Button" code which will work for most websites and web-browsers. If you are looking just for the base-functionality to be able to jump to your eShare Link from your website, then you can use this Simple-Button Code.
The second button is a more colorful AJAX-Based (Asynchronous JavaScript and XML) based button which should work again in most websites. Many users like the AJAX button because it brings better Graphical Interface look-and-feel to your web-page compared to a simple button.
The best usage of an eShare Link would be to embed the generated link within your website. This will link a web-page on your website to your Cloud-based eShare Folder. To do this, you need to:
STEP 1: Create a new eShare or make sure you already have an eShare created within the eShare Service. See section "Creating a public share folder".
STEP 2: Create a eShare Button Code for the share-folder you want via the eShare Service. See section "Creating a button/link"
STEP 3: Make sure you are the owner/creator of the eShare Link otherwise you can not generate the button code.
STEP 4: Copy paste the generated link/code into your web-page and save it in your web-site content-management-system.
STEP 5: Load/Refresh your webpage in an internet browser window to see your eShare Link.
If your CMS is Wordpress, then please follow the steps as given below:
(a) Login to your wordpress web-site administration panel using the URL: "mywebsite.com/wp-admin".
(b) Once the admin page appears enter your Wordpress admin user-id and password to login.
(c) Once you are logged-in to the Wordpress Admin Panel, from the "Dashboard" on left, select and "Create a New Page"
(d) Give a suitable name to your new page like "Meeting Minutes Archieve".
(e) Select "Text" in the section for code-style.
(f) Within the content box, paste (Control V) the entire "Button Code" that you received/copied while creating a new Button Code Link from eShare Service. See section "Creating a button/link".
(g) Click on Publish/Save button on right-side of your page.
(h) That's once the page is save, you need to add this page to your menu or just navigate to your page link. Click Appearance >> Menu to go to menu section and add your new page to your existing website menu. Save your menu changes/additions.
(i) Now navigate to your new page and you should see the new eShare link on your website.
STEP 1: Navigate to eShare Service by clicking on the "eShare" Link on top-menu or by selecting "eShare" link under My-Account page.
STEP 2: Click on the "Manage Settings" button in your home page as shown below:
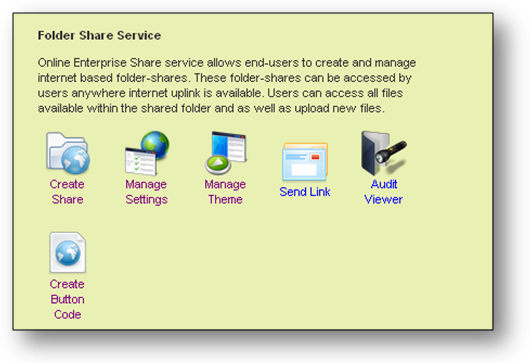
STEP 3: When the "Manage Share Settings" Window appears, select the eShare Entry from the Drop-Down List.
STEP 4: Scroll down to the "Step 3: Manage Share Security" section. For the Item "Who Can Access?" select the radio button next to "Private Share". This tells the eShare Service that your respective eShare can not be publicily accessible and a valid authentication/logon is required to access the eShare contents (as shown below):
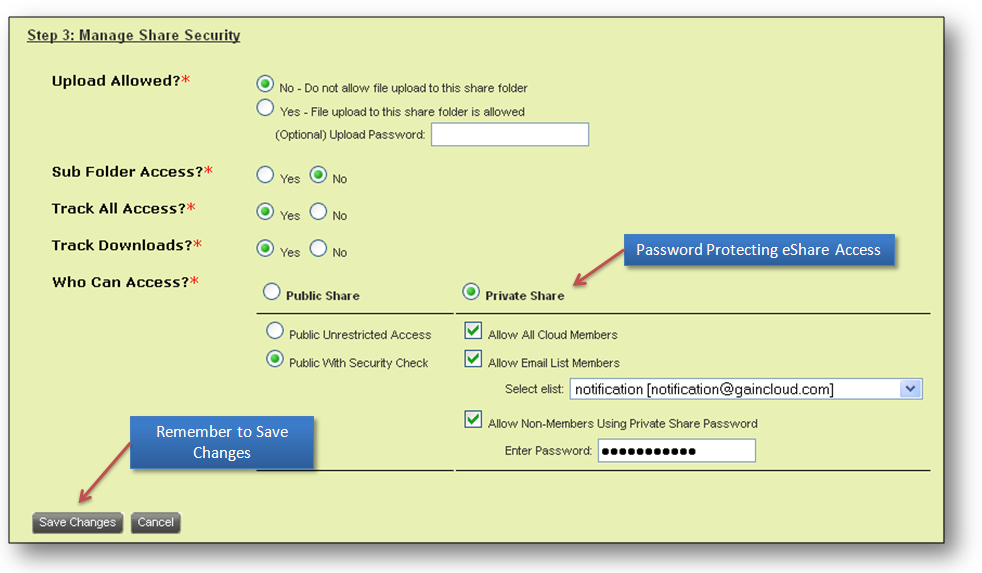
Three types of private credentials for accessing the eShare folder are:
(a) Allow only your Organization Cloud Members (who are defined by the eIdentity Service) to be able to login and access your eShare. This is the most restrictive and most secure way of allowing users to securely access your eShare. Only members of your own email-domain hosted within the Cloud Service can access your eShare.
(b) Allow only the members within a pre-defined eList (who are defined as members for the eList within the eList Service) to be able to login and access your eShare. This will securely allow members of your email-list (can be yahoo/gmail/any internet emails) to access your eShare. Any valid internet email account that is a member of your respective eList can access your eShare. You have to manage members using the eList Service Membership Section (under eList Service).
(c) Allow non-members (anyone visiting your eShare) to access but only when providing a valid pre-defined access-password set for this eShare. This method provides the least security for your eShare since the same/common password is used by all incoming users to login/access your eShare.
STEP 5: Click the "Save Changes" button for the settings to be saved.
STEP 6: You must close all browsers and reattempt login to the eShare URL to verify the security settings took affect or not.
STEP 7: When you access the eShare URL for a secured/ password-protected eShare it would display a mandatory login window while accessing eShare Page as shown below:
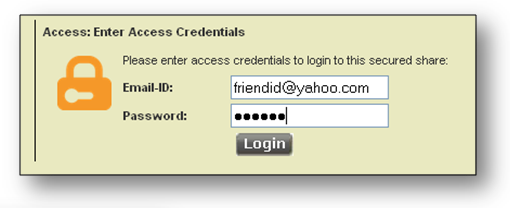
STEP 8: You need to enter a valid Email-ID and Password (Credentials) as established by the eShare owner. Click on the "Login" button after entering the credentials.If the login fails you should see an error message "Error: Login Failed" as shown below:
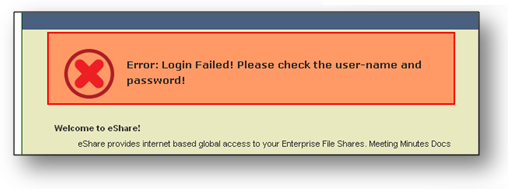
If Login is successful the eShare Service displays a welcome message on the eShare View page, as show below:
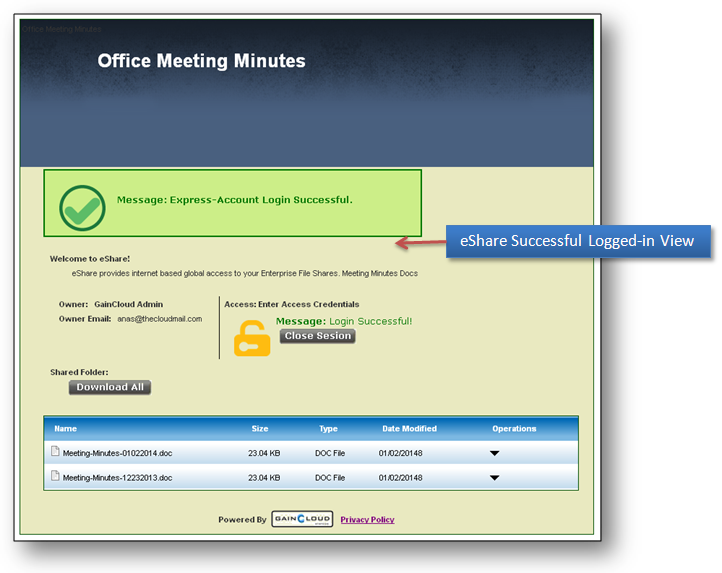
STEP 1: Navigate to eShare Service by clicking on the "eShare" Link on top-menu or by selecting "eShare" link under My-Account page.
STEP 2: Click on the "Manage Theme" button in your home page as shown below:
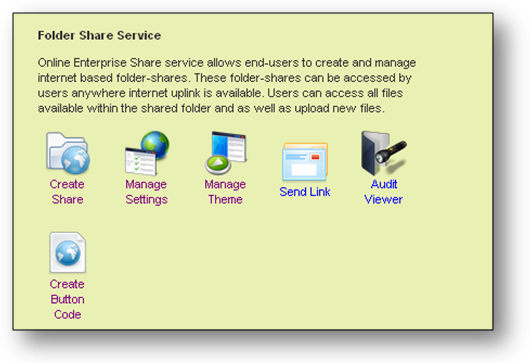
STEP 3: When the "Manage Share Presentation Theme" Window appears (as shown below), select the eShare Entry from the Drop-Down List.
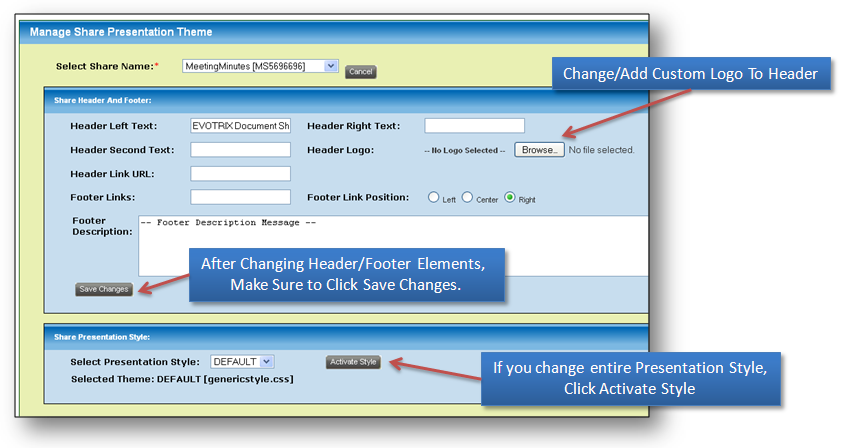
Changing eShare Header/Footer:
You can change eShare Presentation elements like header and footer contents by editing/adding entries under "Share Header And Footer".
(a) To Change the primary heading of your eShare Link enter the heading-text in the text box for "Header Left Text".
(b) To Add a custom Header Logo of your business/group, click on the Browser button next to "Header Logo". Select a suitable PNG/JPG/GIF Image for your customer logo.
(c) This logo will appear of top-left of your eShare Link.
(d) Once you have made the changes needed for customizing your header/footer content, make sure that you save the settings by clicking on "Save Changes" button.
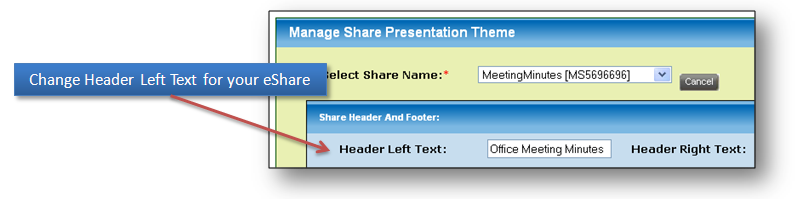
Changing eShare Presentation Style:
You can change the entire look/feel of the eShare Link/Window by selecting a new presentation-style from the drop down list under the section "Share Presentation Style".
(a) The eShare Service assigns a default presentation style called "generic" for every newly created eShare Link.
(b) Once a new presentation style is selected, make sure that you activate and apply the new style to your eShare Link, by clicking "Activate Style" button.
STEP 1: Navigate to eShare Service by clicking on the "eShare" Link on top-menu or by selecting "eShare" link under My-Account page.
STEP 2: Click on the "Manage Settings" button in your home page as shown below:
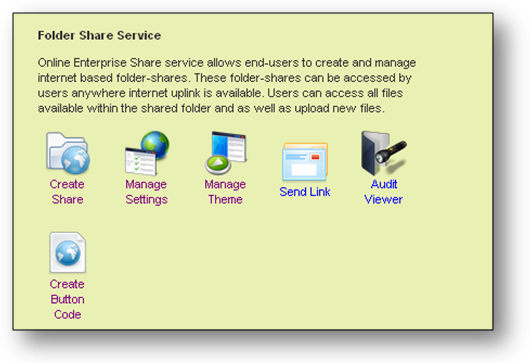
STEP 3: When the "Manage Share Settings" Window appears (as shown below), select the eShare Entry from the Drop-Down List.
STEP 4: Scroll down to the "Step 3: Manage Share Security" section.
STEP 5: For the Item "Upload Allowed?" answer by selecting "Yes - File upload to this share folder is allowed" as shown below.
STEP 6: Optionally if you want to enforce every end-user to enter an upload password (which is manadatory - if set), then provide the Upload Password in the text-box given while answering "Yes...".
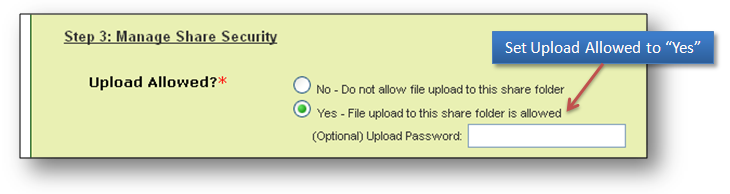
STEP 7: Click the "Save Changes" button for the settings to be saved.
STEP 8: Close all your browser windows and reload the eShare Link wherever your eShare Link is currently being used. Also make sure to logout/close-session and reload "all" browser windows wherever your eShare is currently being accessed. The Upload-feature will be available during the next subsequent successful login to your eShare.
STEP 9: In order to upload files via the eShare Access,
(a) Click the "File Upload" button as shown below.
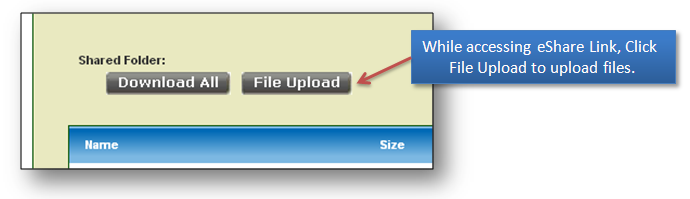
(b) When the "Select A File To Upload" window appears, choose the file and click "Start Upload" button to initiate the remote-upload of your selected file to the eShare Folder.
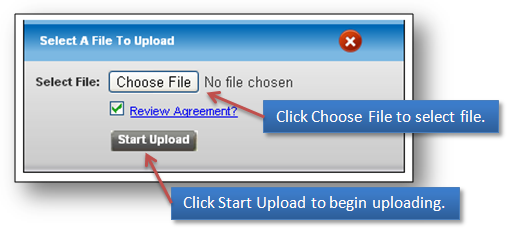
(c) Once the folder upload is completed, it will automatically appear within the eShare file listing shown in the blue table:
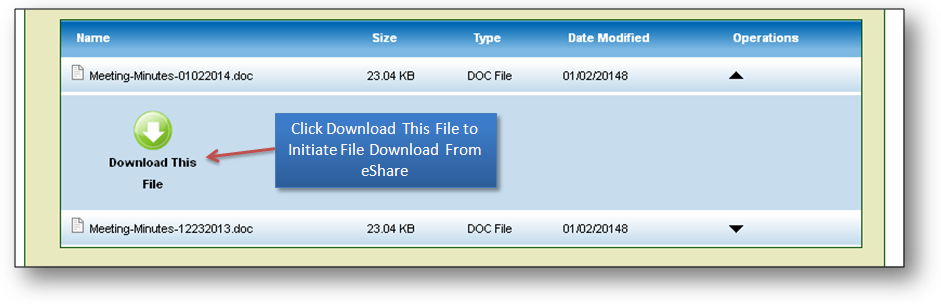
Publishing an eShare securely only within your Cloud Service allows "Only" users who are registered members of your Cloud/Organization to access your eShare. This feature once enabled automatically publishes a new eShare link to be displayed within the "My-Account" portal page (within the Cloud Service).
STEP 1: Navigate to eShare Service by clicking on the "eShare" Link on top-menu or by selecting "eShare" link under My-Account page.
STEP 2: Click on the "Manage Settings" button in your home page as shown below:
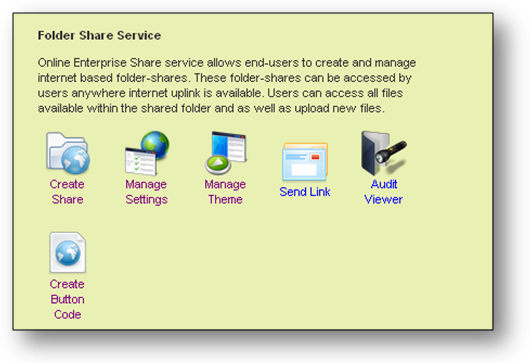
STEP 3: When the "Manage Share Settings" Window appears (as shown below), select the eShare Entry from the Drop-Down List.
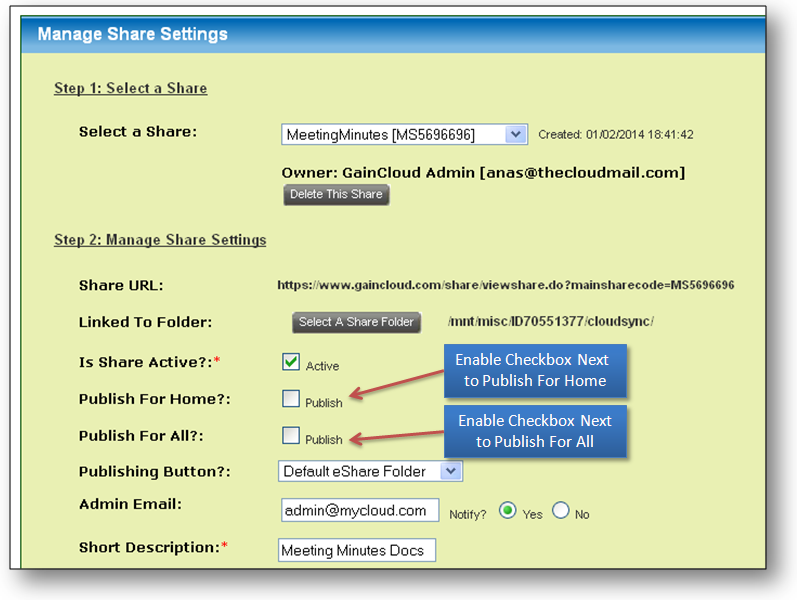
Publish to "Everyone's" My-Account Portal Home:
(a) To publish/display the eShare Link for "All" users within your Cloud Service, click the checkbox next to "Publish For All" and enable it.
(b) Save the settings by clicking "Save Changes" button.
(c) If the save is successful a message "Updated Successfully" will be displayed.
(d) The eShare Link will now appear for every Cloud-Users My-Account page and also under the eShare-Home Page.
Publish only to Your eShare Home:
(a) To publish/display your eShare Link just for your eShare home page, click the checkbox next to "Publish For Home" and enable it.
(b) Save the settings by clicking "Save Changes" button.
(c) If the save is successful a message "Updated Successfully" will be displayed.
(d) The enabled eShare Link will now appear "Only" for your eShare home page.
Monitoring Usage
STEP 1: Navigate to eShare Service by clicking on the "eShare" Link on top-menu or by selecting "eShare" link under My-Account page.
STEP 2: Click on the "Audit Viewer" button in your home page as shown below:
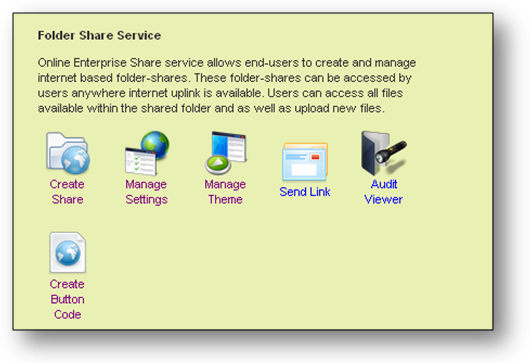
STEP 3: When the "Share Audit Entry Viewer" Window appears (as shown below), select the eShare Entry from the Drop-Down List.
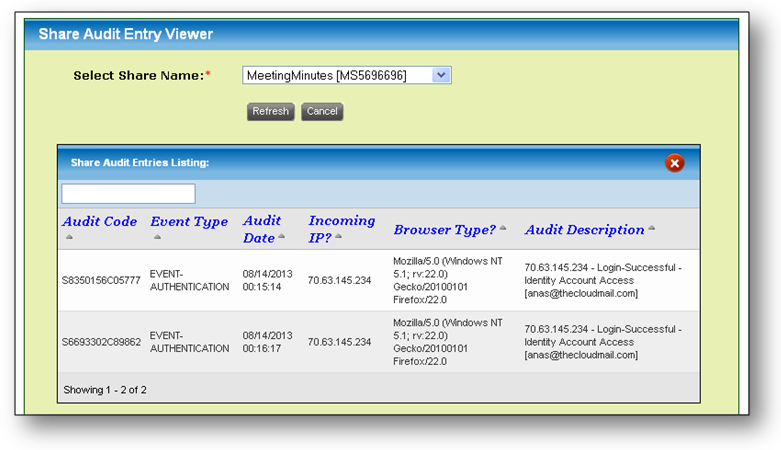
STEP 4: The eShare Service loads all the audit entries collected by audit engine with-respect to your selected eShare Entry. These audit entries are based on Event Type:
a. Authentication (login) Attempts to your eShare (if its a secure or public share).
b. Downloads and Uploads to your eShare folder
The Audit Entries Tracks:
a. The IP address to each person who used your eShare along with any email-address (if any) they provided.
b. Which incoming browser or device (like phone/tablet/computer) was used for accessing your eShare?
c. When was your eShare accessed?
These monitoring and audit events help you identify and determine if your target audience/recepient are really using the shared eShare Link that you created and shared. It helps in planning and measuring the usage and distribution of secured file-content/data from within your Cloud-Service account.